СОЗДАНИЕ В ВИРТУАЛЬНОЙ СТУДИИ:
Итак, мы подошли непосредственно к работе в Максе. И начинать работу нужно с создания виртуальной студии, т.е. расположить в видовых окнах растровые изображения так, чтобы по ним можно было моделировать. Есть, по меньшей мере, три способа как это сделать.
Первый - это просто расположить картинки в качестве бэкграунда в соответствующих окнах (в окне Top вид авто сверху, во фронтальном виде автомобиль спереди и т.д.). Сразу же замечу, что это не лучший способ т.к. при масштабировании часто бэкграунд смещается относительно геометрии.
Второй вариант заключается в создании пересекающихся плоскостей, на которые затем накладываются изображения. Это вариант достаточно часто встречается в уроках по Максу, поэтому я не стану подробно его описывать.
Я же в последнее время предпочитаю третий вариант, который рассмотрим подробнее. Для создания виртуальной студии я использую примитив Box с размерами, соответствующими размерам реального автомобиля (благо они у нас есть на чертеже) (рис. 4), но если они у вас отсутствуют, то нужно использовать габариты растровых изображений. Таким образом сохранятся пропорции будущего авто.
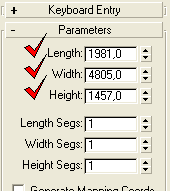
рис. 4
После того, как создали Box с заданными размерами, немного отвлечемся и установим флажок в графе Match Bitmap Size ... (рис. 5), которая находится в меню Castomize ->Preferences->Viewports->Configure Driver. Эта манипуляция позволит нам задать максимально возможное качество отображения картинок во вьюпорте.
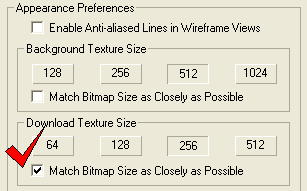
рис. 5
Итак, можно вернуться к нашему боксу. Кроме размеров, о которых я писал выше, хочу обратить ваше внимание на то, что объект нужно расположить в начале координат.. Это в дальнейшем упростит задачу зеркального отображения симметричных объектов. Далее боксу (в дальнейшем "Студия") назначается модификатор Normal, в котором выставляется флаг Flip Normals - это позволит "вывернуть наизнанку" Студию. Далее следуем в редактор материалов (достаточно нажать на клавиатуре латинскую "M") и создаем Multi/Sub-Object материал. Для работы оставляем 6 подматериалов (по числу граней куба) и присваиваем названия материалам согласно сторон авто (рис. 6 слева).
рис. 6
Для информации. Старайтесь давать материалам и объектам осознанные названия, что позволяет при большой загруженности сцены избежать путаницы и облегчает навигацию по спискам и материалам.
Далее необходимо скопировать наши картинки в соответствующие слоты Multi/Sub-Object материала. Для этого я использую Asset Browser. Чтобы активизировать его необходимо зайти во вкладку Utilities и нажать кнопку Asset Browser (может скрываться за кнопкой More). После того, как броузер активизирован, находим папку с изображениями и перетаскиваем их прямо на соответствующие кнопки нашего материала (рис. 6). Чтобы закончить работу с настройкой материала Студии нужно в каждом из подматериалов активизировать кнопку Show Map In Viewport (на панели редактора материалов) и установить параметр Self-Illumination в 100%. После этого можно смело назначать материал Студии. К самой же Студии нужно добавить модификатор Edit Mesh и перейдя на уровень подобъектов Poligon, выделяя стороны Студии, назначить им соответствующие ID материала (с 1 по 6). И если вы все сделали правильно, то добавив в стек модификатор UVW Mapping с параметром mapping-a "Box", получите результат как на рис. 7, а во вьюпорте вид как на рис. 8
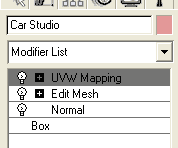
рис. 7
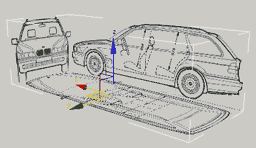
рис. 8
Прежде чем приступить к моделированию, нужно залочить Студию от случайного сдвига. Для этого в свойствах объекта (кликаем правой кнопкой мыши по Студии и в контекстном меню выбираем Properties) выставляем флажок Freeze и здесь же снимаем флажок Show Frozen in Gray (это нужно для того, чтобы видеть текстуры во вьюпорте) (рис. 9).
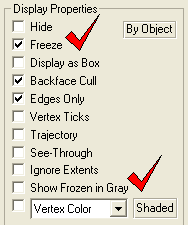
рис. 9

















