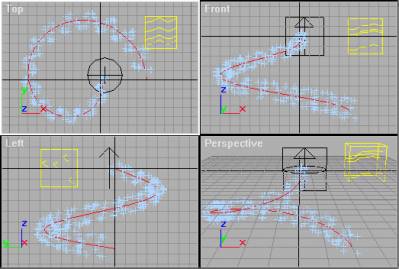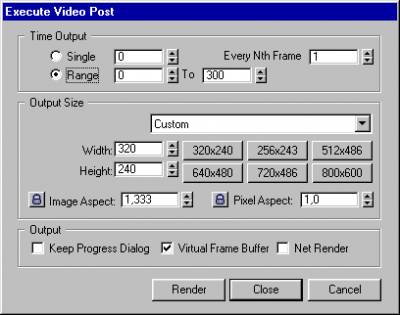В данном уроке я хочу Вас познакомить с фильтром пост-обработки Highlight. Фильтр Highlight является одним из модулей набора плагинов Lens Effects для Video Post'а и входит в стандартный пакет 3D Studio Max Release 3.1. Эффект Highlight заключается в том, что яркие участки визуализированной геометрии после применения фильтра отображаются в форме звёзд.
Данный фильтр полезно применять к объектам, которые обладают сверкающими материалами. Однако в этой статье речь пойдет о создании так называемой "волшебной пыли" и её анимации.
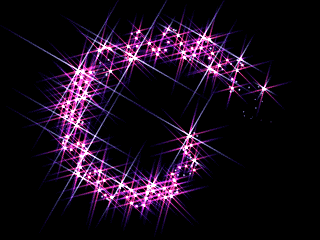
Осваивая материал данной статьи, Вы познакомитесь:
- С эффектом Highlight.
- С системой частиц SuperSpray и её параметрами.
- С объёмной деформацией Path Follow и её параметрами.
- С основами модуля Video Post.
Пожалуй начнём
- Запустите или Reset'ните Max.
- Для того чтобы наша будущая анимация
длилась хотя бы с десяток секунд, давайте увеличим
активный временной сегмент до 300 кадров.
- Щелкните на кнопке Time Configuration.
- В появившемся диалоге Time Configuration в группе Animation увеличьте значение спиннера Length до 300.
- Щелкните на кнопке "ОК".
- Для того чтобы в дальнейшем нам было
удобнее следить за сценой, перейдем в 150-й кадр.
Просто перетащите "тайм-слайдер" (Time Slider - ) в кадр 150.
- На командной панели Create , в категории Geometry , из разворачивающегося списка выберите
разновидность Particle Systems (Системы частиц). В
свитке Object Type щёлкните на кнопке Super Spray и
создайте данную систему частиц в окне Top.
Вообще-то, для иллюстрации эффекта Highlight можно было бы использовать простой Spray. Здесь я предпочёл Super Spray единственно, потому что данный тип предоставляет больше возможностей для контроля над частицами.
- Для настройки параметров только что
созданной системы частиц перейдём на панель Modify . Если Вы нечаянно сняли выделение с Super
Spray'я, то вновь выделите его.
- В свитке Basic Parameters в группе Viewport Display установите значение параметра Percentage of Particles в 100%. Этот параметр отвечает за то, какой процент реально созданных частиц будет отображаться в окнах проекций. Так как много частиц мы создавать не планируем, поэтому для наглядности пусть все они будут нам видны.
- Разверните свиток Particle Generation.
- В группе Particle Quantity установите опцию Use Rate, а соответствующий спиннер в 2. Тем самым мы установили, что в каждом кадре будет испускаться по две частицы.
- В группе Particle Motion установите значение параметра Speed в 1. Данный параметр отвечает за скорость движения частиц - количество текущих единиц измерения за кадр.
- В группе Particle Timing:
- Значение параметра Emit Start оставьте таким, какое оно есть - 0. Данный параметр отвечает за то, в каком кадре частицы появятся в сцене.
- Значение параметра Emit Stop установите в 150. Данный параметр отвечает за то, в каком кадре перестанут появляться новые частицы.
- Значение параметра Display Until установите в 300. Данный параметр определяет в каком кадре все частицы перестанут отображаться, в независимости от прочих параметров.
- Значение параметра Life установите в 150. Данный параметр определяет количество кадров в течение которых каждая отдельная частица будет отображаться на сцене.
- В группе Particle Size:
- Значение параметра Size оставьте таким, какое оно есть - 1. Данный параметр определяет размер частиц.
- Значение параметра Grow For установите в 1. Данный параметр определяет число кадров, в течение которых частица с момента своего появления в сцене вырастает до размера, определенного в спиннере Size.
- Значение параметра Fade For установите в 15. Данный параметр определяет число кадров, в течение которых частица уменьшится до размера 1/10 значения, установленного в параметре Size прежде чем она прекратит своё существование на сцене.
- Теперь разверните свиток Particle
Type:
- В группе Particle Types должна быть установлена опция Standard Particles. Опции данной группы определяют три типа частиц. В зависимости от того, какой тип частиц Вы выбираете, соответствующие группы параметров становятся доступными внизу данного свитка.
- Итак, в настоящий момент активна группа параметров Standard Particles. Здесь Вам предлагается выбрать один из нескольких типов стандартных частиц. Выберите Facing. Это визуализирует каждую частицу нашей системы как квадрат, причём который в любом окне проекций всегда направлен лицевой стороной к зрителю.
- Для того чтобы в пост-обработке мы
смогли применить фильтр именно к нашему Super Spray'ю,
необходимо назначить ему идентификатор.
- Наведя курсор на значок системы частиц SuperSpray01, щёлкните правой кнопкой мыши. Значок системы частиц при этом должен быть выделен.
- Из контекстного меню выберите Properties.
- В появившемся диалоге в группе G-Buffer установите в спиннере Object Channel значение 1.
- Щёлкните на кнопке "ОК".
- Конечно, правильнее было бы назначить
нашим частицам материал, но для целей данной статьи
вполне достаточно просто изменить цвет объекта Super
Spray01.
- Щёлкните на цветовом квадратике, что
справа от имени объекта. Это можно сделать либо на
панели Create, либо на панели Modify.
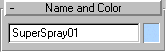
- В появившемся диалоге выберите светло голубой цвет. Для тех, кто знает как, я использовал цвет R: 175, G: 215, B: 255.
- Щёлкните на кнопке "ОК", чтобы закрыть диалог "Object Color".
- Щёлкните на цветовом квадратике, что
справа от имени объекта. Это можно сделать либо на
панели Create, либо на панели Modify.
- Чтобы придать направление потоку наших
частиц, необходимо создать путь.
- Вернитесь на командную панель Create.
- Выберите категорию Shapes . В разворачивающемся списке должна быть выбрана разновидность Splines.
- В свитке Object Type щелкните на кнопке Helix (Спираль).
- В окне Top создайте сплайн данного
типа со следующими параметрами:
- Radius 1: 55
- Radius 2: 155
- Height: -150
- Turns: 1
- Bias: 0
- CW: on
- Поместите созданную спираль так, чтобы её начало примерно (!но не абсолютно!) совпадало со значком системы частиц.
- Для того чтобы заставить частицы Super
Spray'я двигаться вдоль только что созданного пути,
необходимо использовать объёмную деформацию Path
Follow.
- На командной панели Create выберите категорию Space Warps .
- Из разворачивающегося списка выберите разновидность Particles Only.
- В свитке Object Type щелкните на кнопке Path Follow.
- В окне Top создайте объемную деформацию выбранного типа.
- Выберите на Главной панели инструментов инструмент Bind to Space Warp , и свяжите объемную деформацию PathFollowObject01 с системой частиц SuperSpray01.
- Перейдите на панель Modify и установите
следующие параметры свитка Basic Parameters:
- В группе Current Path щелкните сначала на кнопке с надписью "Pick Shape Object", а затем в окне Top на сплайне Helix01. Тем самым Вы указываете путь для объёмной деформации.
- В группе Motion Timing:
- Значение параметра Start Frame оставьте таким, какое оно есть - 0. Данный параметр устанавливает, в каком кадре объёмная деформация начинает оказывать влияние на нашу систему частиц.
- Значение параметра Travel Time установите в 150. Данный параметр определяет, сколько времени (т.е. количество кадров) уйдёт у отдельной частицы на то, чтобы пройти весь указанный путь.
- Значение параметра Last Frame установите в 300. Данный параметр устанавливает, в каком кадре объёмная деформация Path Follow завершает своё влияние на систему частиц.
- В группе Particle Motion:
- Установите опцию Along Offset Splines. При данной опции влияние объемной деформации Path Follow на систему частиц зависит от расстояния между первой вершиной пути - в нашем случае Helix01, и источником частиц - SuperSpray01. Помните, как на седьмом шаге последним пунктом создания спирали мы совмещали её начало со значком Super Spray'я?
- Установите флажок Constant Speed, чтобы все частицы вдоль пути двигались с одинаковой скоростью.
- В спиннере Stream Taper установите
максимальное значение - 99%. Данный параметр
определяет степень влияния, которое будет
оказывать на частицы одна из следующих опций:
- Converge: При движении вдоль пути частицы сходятся по направлению к пути.
- Diverge: При движении вдоль пути частицы расходятся. Следует установить именно эту опцию, чтобы создать эффект будто бы частицы испускаются из одной точки и при движении постепенно расходятся в стороны.
- Both: При движении вдоль пути одна часть частиц сходится, другая - расходится.
- В спиннере Stream Swirl установите
значение 15. Данная опция устанавливает количество
оборотов, которые совершат частицы при своём
движении вдоль пути. Следующие опции устанавливают
направление для совершаемых оборотов:
- Clockwise: По часовой стрелке.
- Counterclockwise: Против часовой стрелки.
- Bidirectional: Одна часть частиц движется по часовой стрелке, другая - против часовой. Следует установить именно эту опцию.
Сцена готова!
Вся чёрная работа выполнена. Осталось
самое интересное - непосредственно познакомится с
фильтром Lens Effects Highlight. Далее будут даны одни
инструкции без описаний.
- Откройте окно Video Post'а: Меню > Rendering > Video Post.
- Щёлкните на кнопке Add Scene Event .
- В появившемся окне выберите из разворачивающегося списка строку Top, вид из окна проекции которой мы хотим визуализировать.
- Щёлкните на кнопке "ОК".
- Щёлкните на кнопке Add Image Filter
Event .
- В появившемся окне выберите из разворачивающегося списка фильтр Lens Effects Highlight.
- Щёлкните на кнопке Setup.
- В появившемся окне на вкладке
Properties проверьте, чтобы установлены были лишь
следующие параметры:
- В группе Source только опция Object ID: 1
- В группе Filter только опция Bright, а значение в соседнем спиннере 160.
- На вкладке Geometry измените только параметр Clamp - 7.
- На вкладке Preferences измените
следующие параметры:
- В группе Effect установите параметр Size в 15, а параметр Points в 6.
- В группе Color установите опцию Gradient.
- На вкладке Gradients:
- Щёлкните на первом градиенте,
который называется Radial Color, неподалёку от его
начала.
- Дважды щёлкните на появившемся флажке. В появившемся диалоге выберите цвет для флажка, например, R: 250, G: 60, B: 120.
- Щёлкните на кнопке Close в диалоге "Color Selector: Color".
- Щёлкните на первом градиенте,
который называется Radial Color, неподалёку от его
начала.
- Щёлкните на кнопке "ОК" в диалоге Lens Effects Highlight. Она может быть не видна из-за панели задач Windows. Перетащите окно диалога чуть выше.
- Для большего эффекта создайте второй
фильтр Highlight. Для этого:
- Щёлкните на кнопке Add Image Filter Event.
- В появившемся окне выберите из разворачивающегося списка фильтр Lens Effects Highlight.
- Щёлкните на кнопке Setup.
- В появившемся окне на вкладке
Properties проверьте, чтобы установлены были лишь
следующие параметры:
- В группе Source только опция Object ID: 1
- В группе Filter только опция Bright, а значение в соседнем спиннере 255.
- На вкладке Geometry измените параметр Clamp - 50.
- На вкладке Preferences измените
следующие параметры:
- В группе Effect установите параметр Size в 40, а параметр Points в 4.
- В группе Color установите опцию Gradient.
- На вкладке Gradients оставьте всё как есть.
- Щёлкните на кнопке "ОК" в диалоге Lens Effects Highlight.
- Щёлкните на кнопке Add Image Output
Event .
- В появившемся окне щёлкните на кнопке с надписью "Files".
- В новом окне выберите тип файла итоговой визуализации, например, AVI-файл.
- Дайте новому файлу имя и выберите папку, где желаете его сохранить.
- Щёлкните на кнопке "Сохранить".
- В окне "Сжатие видеозаписей" щёлкните на кнопке "ОК", принимая предложенный кодек.
- В окне "Add Image Output Event" также щёлкните на кнопке "ОК".
- В окне "Video Post" щёлкните на кнопке Execute Sequence.
- Теперь осталось дождаться окончания визуализации и с помощью Меню > File > View File оценить конечный результат. Процесс визуализации всех 300 кадров даже на медленных машинах займёт не более 10 минут.

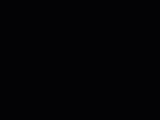
В дополнение
- Те, кто знаком с окном Track View,
могут внести дополнительное оживление в наши "блёстки"
перед тем, как визуализировать сцену.
- Откройте окно Track View.
- Доберитесь до трека Video Post > Второй фильтр Lens Effects Highlight > Angle и выделите его.
- Добавьте по одному ключу в кадре 0 и в кадре 300 данного трека.
- В ключе из 300-го кадра установите
параметр Value
в –1050 (обратите внимание на знак "-"). - Закройте окно Track View.
Данные действия приведут к тому, что "бОльшие звёздочки" нашей волшебной пыли во время движения дополнительно совершат три оборота против часовой стрелки. Вы можете точно также придать вращение и "меньшим звёздочкам", внеся изменения в соответствующий трек первого фильтра Lens Effect Highlight.
В случае проблем
Если Вы визуализируете сцену с разрешением отличным от 320х240, возможно, Вам потребуется соответственно настроить параметр, отвечающий за размер частиц - параметр Size из свитка Particle Generation объекта SuperSpray01.
Если у Вас частицы при движении вдоль пути выстраиваются "в нитку", скорее всего Вы слишком точно совместили первую вершину сплайна-пути со значком системы частиц. Помните, для PathFollowObject01 мы установили опцию Along Offset Splines. Теперь Вы можете, перемещая значок SuperSpray01 настраивать движение частиц так, как Вам будет угодно.
В заключение
Данная техника довольно проста в использовании. К тому же, она не требует больших ресурсов. Вы свободно можете использовать её для своих целей. Возможно, Вам захочется направить "волшебную пыль" вдоль контура вашего логотипа.