| Наш опрос |
 | |  |
 |
|
 | |  |
| Эта обучающая статья продемонстрирует, как
создать спиральную галактику, используя системы частиц
типа Spray и эффекты Glow. 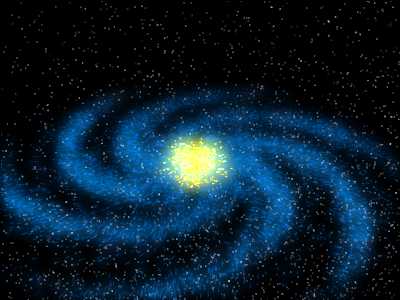
-
Запустите 3D Studio Max. Для
данного урока Вам потребуется версия Max 2.5
или выше. Если Вы пользуетесь более ранней версией, не
отчаивайтесь - все, что Вам потребуется, это
дополнительный модуль для создания эффекта
Glow. Я использую Max 3.1, поэтому, у
кого другая версия, делайте соответствующие поправки.
Итак, начните новую сцену.
-
В окне проекции Front создайте
объект типа Spray. На панели Create  щелкните на кнопке Geometry щелкните на кнопке Geometry  и выберите из разворачивающегося списка
Particle Systems вместо Standard
Primitives. Убедитесь, что ось объекта находится в
самом центре. Для этого щелкните на кнопке Move и выберите из разворачивающегося списка
Particle Systems вместо Standard
Primitives. Убедитесь, что ось объекта находится в
самом центре. Для этого щелкните на кнопке Move
 , выделите объект Spray и вновь
щелкните на кнопке Move, но теперь уже правой
кнопкой мыши. В появившемся окне Move Transform
Type-In установите все значения в 0 (просто
щелкая правой кнопкой на соответствующих
спиннерах). , выделите объект Spray и вновь
щелкните на кнопке Move, но теперь уже правой
кнопкой мыши. В появившемся окне Move Transform
Type-In установите все значения в 0 (просто
щелкая правой кнопкой на соответствующих
спиннерах).
- На панели Modify
 установите параметры для нашего объекта
Spray следующим образом: установите параметры для нашего объекта
Spray следующим образом:
- Viewpoint Count: 100
- Render Count: 1000
- Drop Size: 15
- Speed: 2
- Variation: 0
- Render: Tetrahedron
- Start: -200
- Life: 200
- Constant: On
- Emitter Width: 30
- Emitter Length: 10
Если частицы слишком велики или слишком
малы, параметр Drop Size можно изменить. Мы
устанавливаем параметр Start в -200,
потому что мы собираемся "закрутить" нашу галактику,
чтобы получить эффект спирали.
-
Щелкните на кнопке Animate  , установите ползунок анимации в кадр
100. Принимая во внимание, что Вы начали новую
сцену с установленным по умолчанию активным сегментом
в 100 кадров, это конечный кадр анимации. Теперь в
окне проекции Top вращайте , установите ползунок анимации в кадр
100. Принимая во внимание, что Вы начали новую
сцену с установленным по умолчанию активным сегментом
в 100 кадров, это конечный кадр анимации. Теперь в
окне проекции Top вращайте  наш Spray на 90 градусов (ось
Z). Проще всего воспользоваться угловой
привязой: щелкните на переключателе Angle Snap
Toggle наш Spray на 90 градусов (ось
Z). Проще всего воспользоваться угловой
привязой: щелкните на переключателе Angle Snap
Toggle  . Выключите кнопку Animate. Итак, Вы
создали первый объект Spray. . Выключите кнопку Animate. Итак, Вы
создали первый объект Spray.
-
Щелкните на нем правой кнопкой мыши,
выберите из контекстного меню Properties.
Установите Object Channel в 1. Это
идентифицирует нашу систему частиц, когда мы будем
применять эффект Glow. На данный момент ваша
сцена должна выглядеть примерно так:
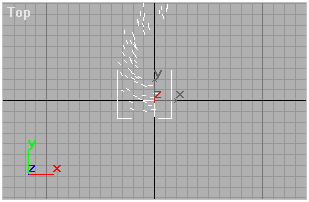
-
Теперь предстоит часть посложнее.
Откройте Track View  и разверните так, чтобы все треки объекта
Spray были хорошо видны. Мы собираемся
переместить трек Transform влево. Это вынудит
начать анимацию еще до первого кадра, поэтому, когда
Вы отрендерите (визуализируете) первый кадр, результат
более будет походить на спираль, чем на частицы,
выстроенные в линию. Переместите черную линию влево
так, чтобы ее крайняя точка находилась в нулевом
кадре, и чтобы вся эта черная линия очутилась в темно
серой зоне. Вам поможет следующий рисунок: и разверните так, чтобы все треки объекта
Spray были хорошо видны. Мы собираемся
переместить трек Transform влево. Это вынудит
начать анимацию еще до первого кадра, поэтому, когда
Вы отрендерите (визуализируете) первый кадр, результат
более будет походить на спираль, чем на частицы,
выстроенные в линию. Переместите черную линию влево
так, чтобы ее крайняя точка находилась в нулевом
кадре, и чтобы вся эта черная линия очутилась в темно
серой зоне. Вам поможет следующий рисунок:

-
Выберите трек Rotation. Щелкните
на кнопке вызова диалога Parameter Curve
Out-of-Range Types  и выберите из предлагаемых вариантов
Relative Repeat. Это заставит наш Spray
вечно продолжать скручивание. Другими словами, Вы
сможете изменять число кадров анимации, но процессу
скручивания это не повредит. Теперь наш Spray
стал выглядеть так: и выберите из предлагаемых вариантов
Relative Repeat. Это заставит наш Spray
вечно продолжать скручивание. Другими словами, Вы
сможете изменять число кадров анимации, но процессу
скручивания это не повредит. Теперь наш Spray
стал выглядеть так:

-
Теперь давайте создадим массив из нашего
объекта. Выделите Spray, и поверните его в окне
проекции Top на 60 градусов при нажатой
клавише Shift. Установите число копий в
5. После этого сцена должна выглядеть примерно
так:

-
Клонируйте один из полученных объектов
Spray, но не перемещая его. Просто выберите
Clone из меню Edit. На панели
Modify установите параметры Emitter
Width в 100 и Render Count в
500. Это придаст более естественный вид. Я имею
в виду, что звезды не бывают выровнены в один
единственный ряд.
-
Создайте еще один массив объектов
Spray, добавив 5 копий через каждые
60 градусов, точно так же, как на шаге
8. У Вас должно получиться изображение подобное
этому:
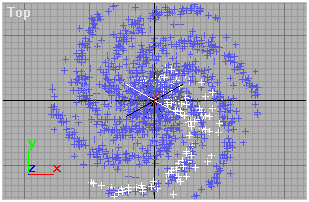
-
Большинство галактик имеет плотный
центр, поэтому нашим намерением на данном этапе
является создать желтый центр. В окне проекции
Top создайте объект PCloud (Create
> Geometry > Particle Systems > Object
Type) и поместите его в центре сцены (как это
делается см. шаг 2). Установите параметры
следующим образом:
- Свиток Basic Parameters:
- Particle Formation: Sphere Emitter
- Rad/Len: 55
- Свиток Particle Generation:
- Use Rate: 600
- Display Until: "длина вашей
анимации"
- Life: "длина вашей анимации"
- Size: 2
Оставьте все остальное, как есть.
-
В окне проекции Front уменьшите
масштаб эмиттера объекта PCloud вдоль оси
Y, используя неоднородное масштабирование
(Non-Uniform Scale)  . Результат должен напоминать рисунок внизу.
Щелкните правой кнопкой мыши на эмиттере объекта
PCloud и выберите Properties. Установите
Object Channel в 2. . Результат должен напоминать рисунок внизу.
Щелкните правой кнопкой мыши на эмиттере объекта
PCloud и выберите Properties. Установите
Object Channel в 2.
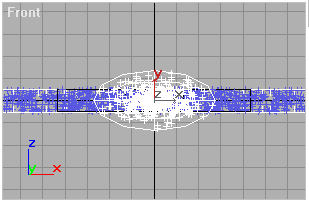
-
Откройте Редактор Материалов  и установите цвет Diffuse в светло
синий, например: R = 0, G = 126, B =
255. Установите Specular Level и
Glossiness в 0, а
Self-Illumination в 100. Создайте еще
один точно такой же материал, но установите цвет
Diffuse в светло оранжево-желтый, например:
R = 255, G = 207, B = 0.
Назначьте и установите цвет Diffuse в светло
синий, например: R = 0, G = 126, B =
255. Установите Specular Level и
Glossiness в 0, а
Self-Illumination в 100. Создайте еще
один точно такой же материал, но установите цвет
Diffuse в светло оранжево-желтый, например:
R = 255, G = 207, B = 0.
Назначьте  синий материал всем объектам типа
Spray, а второй материал - объекту типа
PCloud. синий материал всем объектам типа
Spray, а второй материал - объекту типа
PCloud.
-
Создайте камеру. Поместите ее так, чтобы
она находилась перед галактикой. Когда Вы отрендерите
(визуализируете) сцену, должно получиться примерно
следующее изображение. 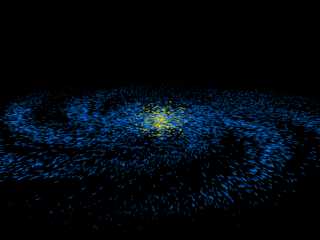 -
В меню Rendering откройте
Video Post. Щелкните на кнопке Add Scene
Event  . Из разворачивающегося списка выберите
камеру, которую Вы только что создали. Затем щелкните
на кнопке Add Image Filter Event . Из разворачивающегося списка выберите
камеру, которую Вы только что создали. Затем щелкните
на кнопке Add Image Filter Event  и выберите Lens Effects Glow. Это
модуль Max'а 2.5 или более поздней
версии. Если у Вас одна из предыдущих версий
программы, то Вы можете получить эффект Glow с
помощью других plug-in'ов. Щелкните на кнопке
Setup, и установите следующие параметры: и выберите Lens Effects Glow. Это
модуль Max'а 2.5 или более поздней
версии. Если у Вас одна из предыдущих версий
программы, то Вы можете получить эффект Glow с
помощью других plug-in'ов. Щелкните на кнопке
Setup, и установите следующие параметры:
- Вкладка Properties:
- Source: Object ID: 1
- Filter: Perimeter Alpha
- Вкладка Preferences:
Щелкните на кнопке OK. Создайте
другой фильтр Lens Effects Glow со следующими
назначениями:
- Вкладка Properties:
- Source: Object ID: 2
- Filter: All
- Вкладка Preferences:
- Size: 4
- User: R: 255, G: 199, B: 0
- Intensity: 45
-
Создайте эффект Starfield со
следующими параметрами:
- Dimmest Star: 140
- StarSize: от 1 до 1.5
- Motion Blur: Use: Off
- Count: 60000
Отрендерьте изображение и Ваша спиральная галактика
готова!
| |
 | |  |
|
| Календарь новостей |
 | | « Апрель 2024 » | | Пн | Вт | Ср | Чт | Пт | Сб | Вс | | 1 | 2 | 3 | 4 | 5 | 6 | 7 | | 8 | 9 | 10 | 11 | 12 | 13 | 14 | | 15 | 16 | 17 | 18 | 19 | 20 | 21 | | 22 | 23 | 24 | 25 | 26 | 27 | 28 | | 29 | 30 |
|  |
 |
| Статистика |
 |

Онлайн всего: 1 Гостей: 1 Пользователей: 0 |  |
 |
|











